Windows Hello is not available on this device on Windows 10, How to Fix?
Updated : Thursday, 18 July, 2019
 392 views
392 views
 Jenny . follow
Jenny . follow
Updated: 18-Jul-2019
If you have "Windows Hello is not available on this device" in your Settings windows, you are not alone. Many Windows 10 users are also reporting this problem. Do not worry, it is possible to fix it. Here are the 3-step arrangements for you to fix your problem.
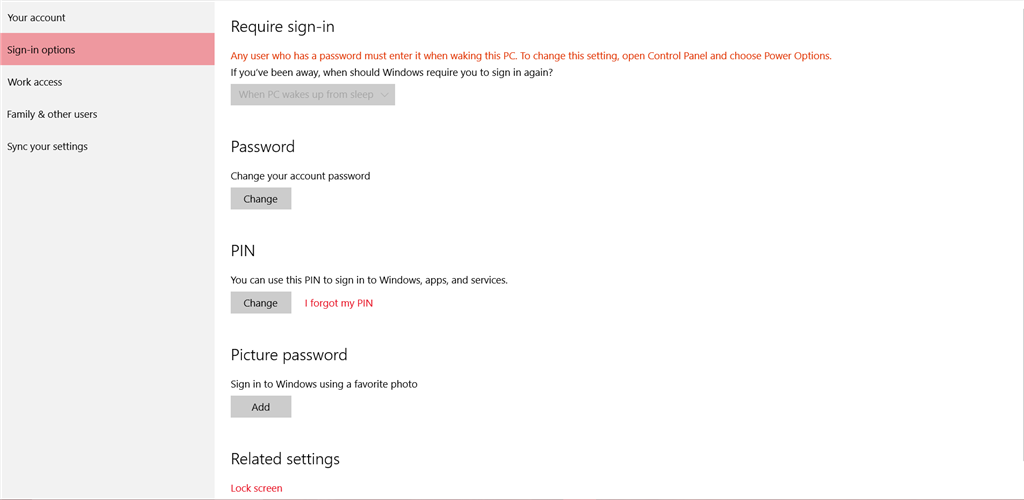
What is Windows Hello?
Windows Hello allows you to log into your system by recognizing your fingerprint or your face or iris (as a Surface) instead of using a pin code or password, as long as you have a functioning web camera and finger scanner.
With the anniversary update of Windows 10, this feature has been extended to applications and websites, which include banking applications and other confidential applications.
How do you fix it?
Here are 3 solutions for you to try. You may not have to try them all; just go down until you find the one that works for you.
1. Update your PC
2. Enable biometrics from the administration
3. Update your fingerprint device driver
Step 1: Update your PC
First, make sure you have installed any possible updates that are available for Windows 10. See if you have needed patches installed:
1) On your keyboard, press the Windows logo key and I at the same time. Click on Update and security.
2) Click on the button Check for updates. Install the available updates found.
When finished, continue with the second step.
Step 2: Enable biometrics from the administration
If you do not have administrator permission, you are not likely to use Windows Hello on your PC. Fix:
1) On your keyboard, press the Windows logo key and R at the same time, then type gpedit.msc and press Enter.
2) Follow the path: Computer Configuration> Administrative Templates> Windows Components. On the right side of the panel, double-click Allow the use of biometric data.
3) Click on Enabled. Then click Apply and OK to save the change.
4) Restart your computer and then continue with the next step.
Step 3: Update your fingerprint device driver
If the driver of your fingerprint device is outdated or defective, you will find that the hardware is impossible to use. You can update the device driver to fix it.
1) On your keyboard, press the Windows and X logo key at the same time, and click on Device Manager.
2) Click on the icon to find hardware changes in the top bar.
3) Expand biometric devices. Right-click on the fingerprint sensor device that you have and click on Uninstall.
4) You can choose to restart your computer for Windows to help you locate the driver you might find for your device.
Recent Question
- How to Get LinkedIn Articles Indexed by Google
- How to Fix Yahoo not sending emails problem
- How to change your username or display name on Roblox?
- How do I reset my Roblox password without email or phone number?
- How do I reset and change my Discord Password
- How to Cancel Directv Stream?
- someone Hacked my Facebook, What to do?
- How to connect your HP DeskJet Printer to Wireless Network?
- How do I request a refund for Google play card?
- How to do Scanning from my HP Printer to my Computer?

