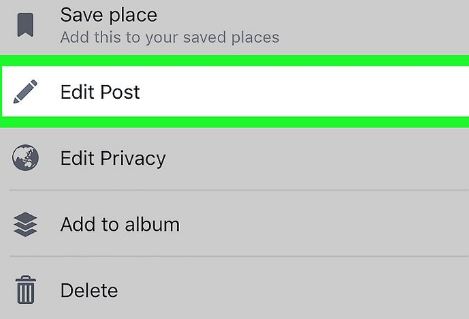How to add, edit, or remove a location from a photo on Google Photos?
Updated : Wednesday, 24 July, 2019
 437 views
437 views
 Bryce Courtenay . follow
Bryce Courtenay . follow
Updated: 24-Jul-2019
Add, edit or delete a location from a photo
Your photo may have a location if: -
- Your camera's GPS saves your location.
- Google Photos could estimate a location using information such as your Google Location History (if enabled), which is stored in your Google account. Check your Google location history. You can edit or delete a location estimated by Google Photos.
- You have added a location.
add a place
- On your computer, go to photos.google.com.
- Open the photo or video.
- Click on Information and then where was it taken?
- Add or select a location.
Edit or delete a location
- On your computer, go to photos.google.com.
- Open the photo or video.
- Click on Information.
- Next, to the location, click More More and then Edit.
- Add or select the location. You can also select "No location" to remove the location.
You can also edit the location of several photos by selecting the photos and then More More and then Edit location.
Things you should know about editing a location
- You can edit a location that you have added or that Google Photos has estimated.
- When you edit the location that was saved with your camera's GPS, it will replace that location, but will not delete it. The original location saved by your camera's GPS will only appear when you download the photo or share it with other applications. The location you added will only be shared within Google Photos.
Share a photo with a location
These situations will only occur if it does not prevent people from seeing the location of their photos. Learn how to change your settings below:-
- If you add a location to a photo and then share it with someone in Google Photos, you will also share the location.
- If you share a photo with a location estimated by Google Photos, the location will not be shared.
- If you changed an estimated location for your device and then shared that photo in Google Photos, the edited location will be displayed.
- If you changed a location that was saved by your camera's GPS and then shared that photo with other applications or downloaded it, you can display the original location saved by your camera's GPS.
Prevent people from seeing the location of your photos
When you share a photo using a link, the location of your photo can be shared if you added it or if it was attached to the photo by your camera's GPS.
Stop sharing location details
- On your computer, go to photos.google.com/settings.
- Click Share down arrow.
- Activate Delete geographic location in shared items by link. Everything you share via a link will not have the location details.
Foot Notes:
- If you share a photo or video differently, for example, when you download and send it by email to another person, it will still have a location attached to your camera's GPS.
- If you have already shared the photo or video via a link before changing this setting, it will continue to show the location details.
- Even if a photo or video has no location details, anyone can estimate the location.
Recent Question
- How to Get LinkedIn Articles Indexed by Google
- How to Fix Yahoo not sending emails problem
- How to change your username or display name on Roblox?
- How do I reset my Roblox password without email or phone number?
- How do I reset and change my Discord Password
- How to Cancel Directv Stream?
- someone Hacked my Facebook, What to do?
- How to connect your HP DeskJet Printer to Wireless Network?
- How do I request a refund for Google play card?
- How to do Scanning from my HP Printer to my Computer?